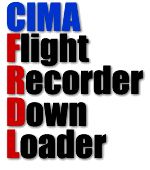
Test FRDL
Because FRDL reads data from loggers which behave like memory sticks or write to SD cards, it is very simple for you to try out FRDL without a logger.All you need is an empty memory stick or SD card.
- Download loggerDemo.zip and extract its contents onto an empty memory stick or SD card. This is data from a few flights with an AMOD AGL 3080 and your memory stick or SD card has now become a 'pretend' AMOD logger.
- Download and install the latest version of FRDL.
- Start FRDL and create a new championship [File - New championship]. It is strongly recommended you always create a new championship in a new empty folder.
- The Championship settings dialog box will appear. For the purposes of this test, set the local time offset to 0 hours 0 minutes and the championship window from 14 April 2009 to 19 April 2009 and click Save.
- The Task settings dialog box will appear. Again, for the purposes of this test, set the task window for Task 1 from 16 April 2009 10:00 to 16 April 2009 11:00 and click Activate.
- The main FRDL window should now say Waiting for Logger...
- Plug the 'pretend' logger you prepared in step 1 into a USB port.
- Close and/or cancel any windows which your operating system pops up asking what you want to do with this new drive.
- In a few moments FRDL should recognize your logger and ask if you want to create a configuration file. Click OK.
- The Logger settings dialog box will appear.
- Set the Logger type as AMOD 3080 and enter your name, nation and competition number, and click Save.
- FRDL will now backup all the data on your logger, create and save an .igc format track log file for Task 1, and display it. You should see a track with 2008 fixes starting 10:17:34 and ending at 10:51:01.
All GPS position fixes FRDL finds on the logger which are within the active task window are written to the .igc output file. As the start and finish times of a task are always known, this is easy to do, though typically you will want to set it maybe 30 or 60 minutes broader each side so you will also see takeoffs before the task window opened and landings after it closed which you might want to penalize. What you won't see are earlier or later flights which are also saved on the logger but are not associated with the currently active task.
Now create a new Task 2. [Settings - Task] and set the task window from 16 April 2009 11:00 to 16 April 2009 12:00 and press Save. FRDL will now save the Task 2 track from the logger to an .igc format file, and display it. You should see a track with 1461 fixes starting 11:27:15 and ending 11:51:35.
These are the four suggested tasks you can set which will produce tracks from the data on your 'pretend' logger.
- 16 Apr 2009 10:00 - 16 Apr 2009 11:00
- 16 Apr 2009 11:00 - 16 Apr 2009 12:00
- 18 Apr 2009 09:00 - 18 Apr 2009 15:00
- 18 Apr 2009 16:00 - 18 Apr 2009 19:00
- 16 Apr 2009 10:17 - 10:52
- 16 Apr 2009 11:27 - 11:52
- 18 Apr 2009 10:09 - 11:29
- 18 Apr 2009 12:20 - 14:01
- 18 Apr 2009 16:24 - 17:46
Track 1 is an ordinary flight.
Track 2 is a microlight test flight, so there are various standard manoevres in the flight.
Tracks 3 & 4 are two competition flights contained within a single task with quite a long
intermediate outlanding when the logger was switched off.
Track 5 is a competition flight, the pilot forgot to switch on his logger until some time after takeoff.
By way of a final explanation of how it all works, make a further new task, but leave the task window settings at the default, which is the whole championship window you set in step 4 above. When you press Activate, a warning will appear which is quite self-explanatory. Click Cancel to continue, and every track on your logger which was flown within the entire championship will be saved to a single .igc file and displayed on screen. This is probably not something you would ever want, but demonstrates that the task settings are really just an easy-to-use way of filtering just the tracks recorded within a particular time period from all the track data which has been saved on a logger. All the loggers compatible with FRDL have a prodigous memory capacity so there is no need to ever delete anything from a logger during a championship.
Backups and igc files
With something like Windows explorer, go to the folder you created in step 3 above. You will see the .frdc file, which is the championship settings file you created, but also a lot more stuff.There will probably be several .bak files. These are backups of your championship settings file, one is made before you save any new championship settings. It is very easy to return to previous settings by simply replacing the suffix .bak with .frdc and then opening it in FRDL.
Unless you changed the default setting, there will be a folder named igcFiles which is where all the output .igc files are saved to. You can set this to be somewhere else in Settings - Championship. Typically you will set it to be the folder where .igc files are saved from all different types of loggers and where the analysis program reads them from.
Finally, there will be another folder with a name similar to the naming protocol used for .igc files which is where all the raw track log files from the logger are backed up to from the logger, as well as backups of the configuration file which FRDL makes on the logger. There will be one of these folders for each logger registered with FRDL.
It is difficult for stuff to get lost when you are using FRDL.
The logger
With something like Windows explorer, if you study what is now on your pretend logger, you will see nothing much has changed. There will be a file named logger.frdl which is what identifies the logger to FRDL and you will find a new folder called AUTORUN.INF which wasn't there before. This is something FRDL always writes to a logger as part of its defence against viruses and trojans. There is a full explanation in the FRDL help item Protecting against malware.In the same help item you will also find a simple method you can implement to protect your computer against attacks by malware placed not just on loggers, but on any kind of removable media you plug into your computer. It is strongly recommended you do this as soon as possible.
Enjoy!